Modifier l'emplacement des fichiers personnels dans Windows
Modifier l'emplacement des fichiers personnels dans Windows
Pour éviter de devoir sauvegarder ses fichiers avant un formatage ou une réinstallation de Windows, on peut changer l'emplacement des fichiers personnels (Documents, Images, Musique, Objets 3D, Téléchargements ou Vidéos), sur un second disque ou une autre partition du disque dur.
Pour procéder à cette modification, je vais vous montrer, étape par étape, comment faire.
Dans mon exemple, je vais déplacer le dossier personnel "Vidéos".
Étape 1: Dans la Barre des tâches, clic avec le bouton gauche sur le bouton « Explorateur de fichiers »![]()
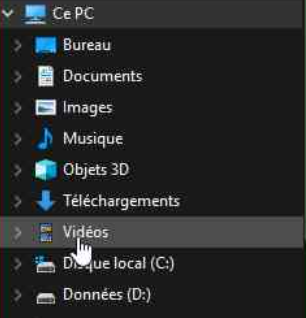
Étape 3: Clic avec le bouton gauche sur « Propriétés »![]()
Étape 4: Clic avec le bouton gauche sur l'onglet « Emplacement » 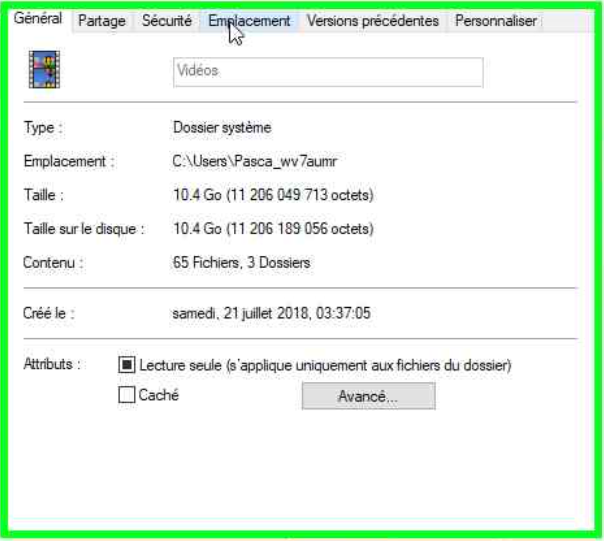
Étape 5: Clic avec le bouton gauche sur le bouton « Déplacer... »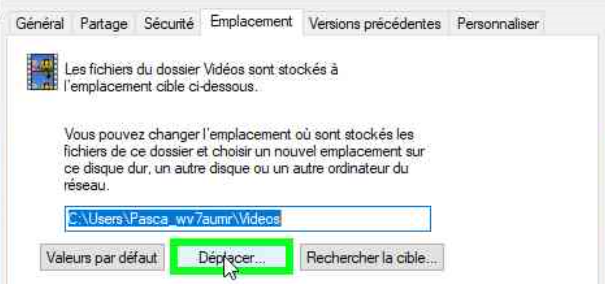
Étape 6: Double-clic avec le bouton gauche sur « Ce PC »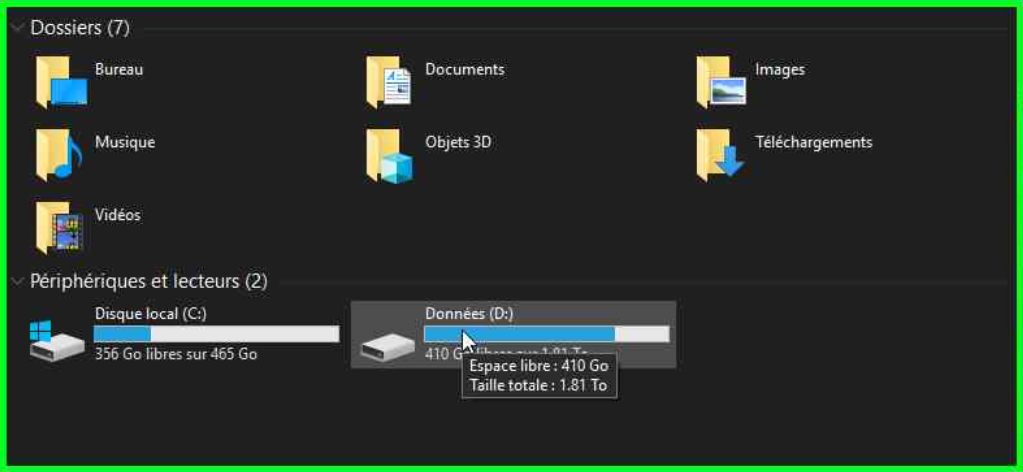
Étape 7: Puis double-clic sur le dossier choisi pour les vidéos (créer le dossier auparavant si nécessaire)
Étape 8: Clic avec le bouton gauche sur « Sélectionner un dossier » pour confirmer le choix du dossier![]()
Étape 9: Le nouveau chemin du dossier Vidéos est visible dans la fenêtre des propriétés, confirmer en un clic avec le bouton gauche sur le bouton « OK » 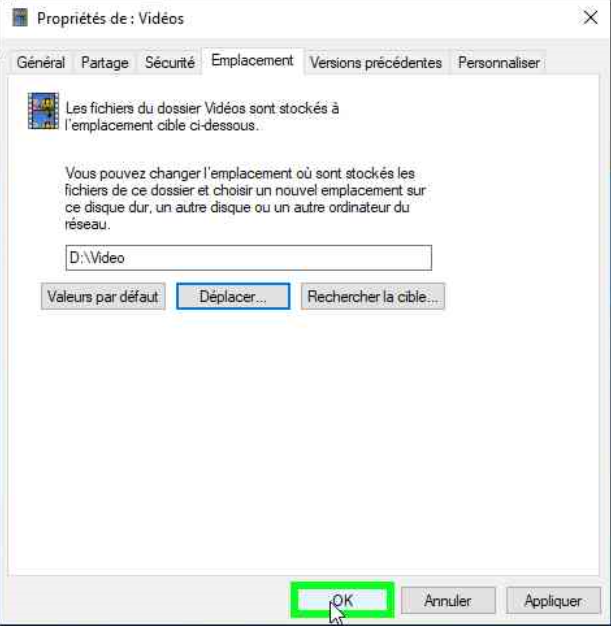
Étape 10: Clic avec le bouton gauche sur le bouton « Oui » pour accepter le déplacement des fichiers de l'ancien vers le nouvel emplacement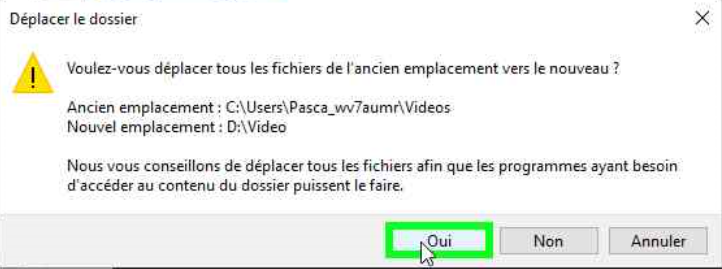
Étape 10: Attendre que les fichiers soient tous déplacés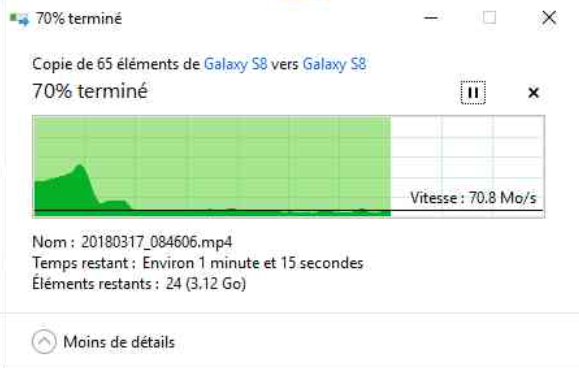
Une fois cette action terminée, l'icône du dossier doit passer de jaune à la couleur de l'icône système correspondant, dans mon exemple, Vidéos.
Ce changement ne remplace en aucun cas une sauvegarde, car les fichiers sont uniquement à cet emplacement et doivent toujours être sauvegardés sur un autre disque ou clé USB pour éviter toutes perte de données.
J'espère que ce tuto vous a intéressé, n'hésitez pas à m'en faire part, ça me motivera pour les prochains ![]()

